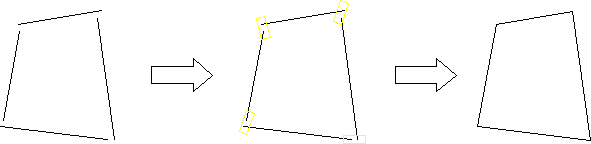マニュアルからの抜粋
パーツ内の矛盾 (例えば、線が完全には平行でない、「接線」オブジェクト間に小さなギャップが ある、要素が重複しているなど) は比較的よくあるものですが、パラメトリック・デザインのように情報を抽出するためにパ
ーツをスキャンするプログラムにとっては問題となります。 図面上の矛盾を取り除くことができるように、Designer Drafting では 制限付きでパーツをクリーニングできるツール
をいくつか備えています。 その1つとして、次のクリーンコマンドがあります。
- 点間隔
- 重複要素
- スタック
- 移動
- ギャップ
- ギャップ表示
指定された距離内のモデル点が結合され、結合された点に接する要素は、点の新しい 位置を反映するように必要に応じて調整されます (移動、引き延ばし、または回転されま
す)。結合対象の点の各セットについて、点間隔は与えられた許容範囲内で位置を選 択し、点をそこへ移動します。一般的には、結合の結果としてどの要素が調整されるかを
正確に予測または制御する方法はありません。しかし通常使用される許容範囲は小さいため、ほとんどの場合、このことが制限になることはありません。点
間隔は、要素間の小さなギャップを削除する場合に非常に便利です。点間隔 を使用する手順は、次のとおりです。
- 編集、クリーン、点間隔 をクリックします。
- 距離の許容範囲を入力します (現在の長さの単位)。
- 与えられた許容範囲内の点に * が印され、結合されます。 結合の結果として編集される要素がハイライト表示されます。
- 確認 をクリックし、印を付けた点を結合し、 ハイライト表示された要素を編集します。
重複要素は重複する要素をスキャンして削除します。このコマンドは、重複ペアから 削除する方の要素を選択します。モデル点が同一の場合、要素は重複すると考えられます
。同心円の場合だけは例外です。同心円の半径が、与えられた許容範囲内であれば、重複 として扱われます。通常、重複要素は、点間隔で
モデル点の結合の結果として生じた重複要素 をクリーンアップするために使用すべきです。 重複要素 を使用する手順は、次のとおりです。
- 編集、クリーン、重複要素 をクリックします。
- 削除する重複要素について距離の許容範囲を入力します (現在の長さの単位)。
- 削除対象の要素がハイライト表示されます。
- 確認 をクリックして重複要素を削除します。
スタックは、カレント・パーツ内でスタックした線と円弧を検出し、 要素分割 を呼び出して分割します。ス タック
を 使用する手順は、次のとおりです。
- 編集、クリーン、スタックをクリックします。
- 分割対象の要素がハイライト表示され、分割に使用される点に * が印されます。
- 確認 をクリックして、要素を分割します。
移動 は、カレント・パーツ内の移動された(部分的にオーバラップした)線、円弧を見つけてそれらを結合し、一つの「新しい」線または円弧を作ります。
「古い」線または円弧はこの操作で削除されます。移動 を使用する手順は、次のとおりです。
- 編集、クリーン、移動 をクリックします。
- 距離の許容範囲を入力します (現在の長さの単位)。
- 削除対象の要素がハイライト表示されます。
- 結合したら、確認 をクリックして不要な要素を削除します。
ギャップでは、Designer Drafting のトリミング機能を使用して、 2つ以上の要素間 (それらが円形要素や直線要素であっても)
にある「微小」ギャップを閉じます。
- 「微小」ギャップは、図面に大きな影響を与えずに 自動的に閉じることができる、小さなギャップです。
- 「通常」ギャップは削除すると予測できない結果になることがあるので、 自動的に削除することはできません。 したがって、「通常」ギャップは自動的に閉じることはできません。
一般的に、「通常」ギャップは間隔や複雑さ、またはその両方が 「微小」ギャップより大きいのが特徴です。
「微小」ギャップを自動的に閉じるには、次の操作を行います。
- 編集、クリーン、ギャップの順にクリックします。
- 要素間に閉じたいギャップがある要素を、 選択ボックスで囲みます。全要素選択モードを使用している場合は、 要素間の「正常な」ギャップを意図せずに削除してしまうことがあるので、
注意してください。
- 間隔の許容値 (現在の長さの単位で) を入力します。 この間隔の許容値は、要素間の必要な間隔をなくさないように、 「現実的な」(小さな)
値にする必要があることに注意してください。 間隔の許容値が大きすぎる場合は、多数のギャップが表示されます。 ギャップがすべて図面上に表示されると、「通常」ギャップを示す色長方形が
図面上に散乱することがあります。
選択した部分にある「微小」ギャップと「通常」ギャップの数は、 プロンプト・ラインに表示されます。 ただし、「通常」ギャップは図面には表示されません。
- 実際と違って見えるため、必ず「微小」ギャップのプレビューを確認してください。
- 確認をクリックして、「微小」ギャップを閉じます。
図 77に、「微小」ギャップがある一組の要素の例を示します。 これらのギャップは、図面上でハイライト表示されてから閉じられます。
ギャップの大きさは、はっきり見えるように誇張されて表示されることに 注意してください。
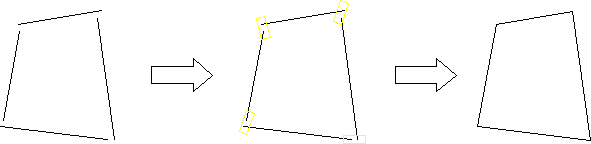
図 77. 微小ギャップを閉じる
ギャップ表示は、2つ以上の要素間の「通常」ギャップを囲むのに使用できます。
「通常」ギャップを表示するには次の操作を行います。
- 編集、クリーン、ギャップ表示の順でクリックします。
- 「微小」ギャップのボックス色を選択します。
- 「通常」ギャップのボックス色を選択します。
- 要素間にギャップがあるか、またはありそうな要素の周囲を 選択ボックスで囲みます。
- 間隔の許容値 (現在の長さの単位で) を入力します。 この間隔の許容値は、要素間の必要な空間をなくさないように、 「現実的な」
(小さな) 値にする必要があることに注意してください。 間隔の許容値が大きすぎる場合は、多数のギャップが表示されます。 ギャップがすべて図面上に表示されると、「通常」ギャップを示す色長方形が
図面上に散乱することがあります。
選択した部分にある「微小」ギャップと「通常」ギャップの数は、 プロンプト・ラインに表示されます。
- 「通常」ギャップの数を入力します。
必要に応じてこの数を増やすことによって、 「通常」ギャップを1つずつ表示させ、より詳細に調べることができます。 例えば、1
を入力して1つのギャップだけをボックスで囲み、 次に 2 を入力して次のギャップを囲む、という具合に行います。
「通常」ギャップの合計数を入力すると、 これらギャップのすべてを同時にボックスで囲むことができます。
- ギャップ表示コマンドで「微小」ギャップも表示された場合は、 確認をクリックすると、これらを閉じるこ
とができます。
図 78 に、3つの「通常」ギャップを含む図形の例を示します。
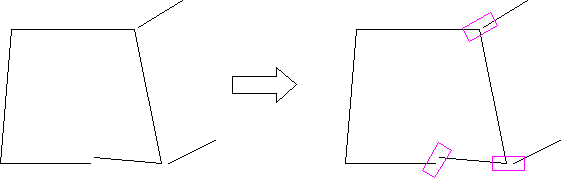
図 78. 「通常」ギャップの表示
RevA.00 2003,09,11 Thu by T.sakai